テレビ画面用の動画配信デバイスとして 使ってきたFire TV Stick。
Webブラウザ「Silk」「Firefox」アプリが追加された2018年1月以降、個人的な利用頻度がかなり高くなってきました。
ココ最近の印象だと、Chromecastと比較してFire TV Stcikが圧倒的に優勢と感じます!

今回は、私がFire TV Stickを実際に使ってきて満足度がハッキリ高いと感じた使い方トップ5をオススメしていきます。
この記事内容はFire TV Stick 4K、Fire TV(4K)でも同様に設定可能です。
もくじ
Fire TV Stickの使い方おすすめトップ5
さっそくFire TV Stickの使い方おすすめトップ5をご紹介します。
※クリックで該当箇所に飛びます。
この記事は私の個人的なトップ5です。

おすすめ1位:「YouTube」「AbemaTV」を見る
おすすめの使い方1位は、大画面テレビで「YouTube」「AbemaTV」を見ることです。
説明不要の人気アプリ。
この2つだけで十分って人多そうです。

Fire TV Stickで「AbemaTV」を見る方法

音声検索ボタンを押しながら「アベマティーヴィー」と言うと、

「AbemaTV」アプリが表示されますので選択します。

「ダウンロード」をクリックして、

「開く」をクリックすれば、

AbemaTVをすぐに見られますよ!
Fire TV Stickで「YouTube」を見る方法
Fire TV StickでYouTubeを見るためには、Webブラウザが必要です。
利用できるのは 「Silk」「Firefox」の2つ。

「Silk」「Firefox」の設定方法は下の記事をどうぞ。
関連Fire TV Stickの「テレビ画面でサクッと調べる」インターネット閲覧方法
Silk の場合

Fire TV Stick のホーム画面から「Silk ブラウザ」をクリックします。

「3本線」を押して確実にホーム画面を表示します。

「テレビでYouTube」をクリックすれば、

YouTubeがすぐに見れますよ!
Firefoxの場合

Fire TV Stick のホーム画面から「Firefox」をクリックします。

「3本線」を押して確実にホーム画面を表示します。

「Firefox」のホーム画面が表示されます。

「YouTube」をクリックすると、

YouTubeがすぐに見れますよ!
Fire TV Stcik から「YouTube」にログインする方法

「YouTube」を開いて、

アカウントを選択して「ログイン」をクリックします。

スマホなどで「youtube.com/activate」にアクセスして、

「パスコード」を入力して「次へ」

YouTube on TVがGoogleアカウントへアクセスすることを「許可」すれば、

「ログイン」完了です。
小さい子供用にYouTubeの「制限付きモード」を設定する方法

「YouTube」を開いて、

①「設定」→ ②「制限付きモード」→ ③「オン」で完了

おすすめ2位:「プライム・ビデオ」と「有料の動画配信サービス」を 2つ組み合わせて使う
おすすめの使い方 2位は、「プライム・ビデオ」とあわせてもう1つ「有料の動画配信サービス」を見ることです。

プライム・ビデオと、

「有料の動画配信サービス」を2つあわせて使うと、劇的に楽しくなります!

実際に私の周りでもプライム・ビデオのみ利用してる人が多数派です。
ただ、動画配信サービス全体からみるとプライム・ビデオで見られる動画の質は、満足できるレベルになっていないのが現状です。
あくまでも、プライム会員のオマケとして考えたらスゴイって程度。
他の動画配信サービスは、動画配信を専門に勝負しているのでコンテンツ力が高いことが魅力的なんです!
Fire TV Stcikはプライム・ビデオ意外とも連携OK
Fire TV Stcik最大の強みと言えるのが、動画配信サービス各社との連携のしやすさです。
お好みの動画配信サービスを簡単にアプリから視聴できますので、Fire TV Stcik自体が動画配信サービスのプラットフォームとして機能しちゃってます。
極端な話、プライム・ビデオを視聴する目的じゃなくて、他の動画配信サービスを見るためだけにFire TV Stcikを買ってもいいくらいに便利。

「1ヶ月無料おためし」などのお試し期間を設けているケースが多いので、「プライム・ビデオだけで満足」と感じている人にこそ、一度試してみてほしいです。
きっとハマりますよ~。
dTV (ディーティービー)

ココがおすすめ
広く浅くいろいろなジャンルを楽しめる!
プライム・ビデオの上をいく コスパ最高レベルのdTV。
こだわりの動画ジャンルがないのであれば、プライム・ビデオと作品被りも少ないdTVは、組み合わせとしてイチオシですね!
価格も2つ合わせて1,000円/月程度なので手が出しやすいです。
スマホからの登録方法は下の記事で図解してます。
DAZN (ダ・ゾーン)

ココがおすすめ
スポーツ中継は圧倒的に「DAZN」だぞっ
スポナビライブの撤退によって、スポーツ中継1強状態となったDAZN。
スポーツが大好きであれば、プライム・ビデオと作品被りが一切ない「DAZN」も、組み合わせとしてイチオシですね!
スマホからの登録方法は下の記事で図解してます。
dアニメストア

ココがおすすめ
定額制のアニメ見放題と言えば 「dアニメストア」
強くないプライム・ビデオのアニメジャンルを 補完できるdアニメストア。
アニメが大好きなら、自信をもってdアニメストアをオススメします。
そのほかのジャンルはプライム・ビデオで見られるので、2つ組み合わせることでバランス良く視聴できますよ。
スマホからの登録方法は下の記事で図解してます。
DMM 見放題chライト

ココがおすすめ
定額制の成人向けは「DMM 見放題chライト」
プライム・ビデオが苦手としているジャンルですね。
サービス自体のコスパも高いDMM見放題chライト。
成人向けをお探しなら、ムダのないDMM 見放題chライトをオススメします。
そのほかのジャンルはプライム・ビデオで見られるので、2つ組み合わせることでバランス良く視聴できますよ。
よく比較されるU-NEXTですが、プライムビデオとならDMM 見放題chライトのほうが無駄がなくてオススメです。
スマホからの登録方法は下の記事で図解してます。
関連DMM見放題chライトに4分で登録!今すぐスマホから無料お試し
FODプレミアム

ココがおすすめ
フジテレビのドラマや雑誌・マンガも読める「FODプレミアム」
プライム・ビデオとの被りがほとんどなく、相性のいいFODプレミアム![]() 。
。
フジのドラマ・お笑いが大好きなら、自信をもってFODプレミアムをオススメします。
一見すると割高に感じられますが、なんと雑誌・マンガも読めちゃう複合サービスになっているんです。
FODプレミアムの雑誌・マンガは、Fire TV Stcikのブラウザでも読めますので、大画面テレビで優雅にマンガを満喫できます。
そのほかのジャンルはプライム・ビデオで見られるので、2つ組み合わせることでバランス良く視聴できますね。
スマホからの登録方法は下の記事で図解してます。
関連FODプレミアムに2分で登録!今すぐスマホから無料お試し
おすすめ3位:「TVer (ティーバー) 」で 見逃し配信のテレビ番組を見る
おすすめの使い方 3位は、テレビの見逃し配信TVerを見ることです。
「日本テレビ系」「テレビ朝日系」「TBS系」「テレビ東京系」「フジテレビ系」の最新番組を いつでも無料で見られる便利なTVerには、
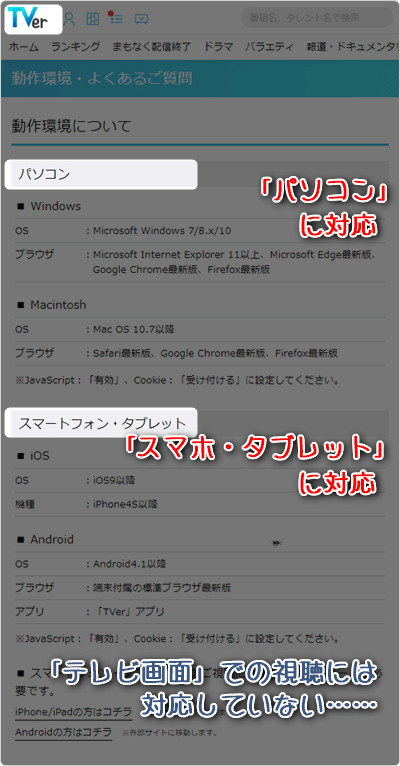
「テレビ画面」での視聴に対応してない という弱点がありますが、

2018年1月に「Silk ブラウザ」アプリが登場したことで簡単にテレビ画面で視聴できるように!
テレビ画面で「見逃しドラマ」 くわしくはコチラ↓から。
おすすめ4位:大画面テレビで「マンガ・雑誌」を読む
おすすめの使い方4位は、大画面テレビでマンガ・雑誌を読むことです。
大画面テレビでマンガの電子コミックを読むって新鮮!(※40インチ以上推奨)

カラーはとくにオススメ!

雑誌もテレビ画面で読めます!
マンガ・雑誌が読める早見表
| Silk | Firefox | |
| Amazon Kindle (マンガ) | ○ | ○ |
| Amazon Kindle (雑誌) | × | × |
| eBookJapan (マンガ) | ○ | ○ |
| eBookJapan (雑誌) | ○ | ○ |
| 楽天Kobo (マンガ) | × | × |
| 楽天Kobo (雑誌) | × | × |
| dマガジン (雑誌) | ○ (デスクトップ表示限定) |
× |
| 楽天マガジン (雑誌 | ○ | ○ |
2019年1月時点
上記以外にもありますが、とりあえずコレで足りると思います。

テレビ画面で「マンガ・雑誌」くわしくはコチラ↓から。
関連もはや漫画本じゃない! Fire TV Stickの大画面テレビで「マンガ・雑誌」を優雅に読んでみた話
おすすめ5位:「無線マウス・無線キーボード」を接続して パソコン代わりに使う
おすすめの使い方5位は、テレビ画面でのインターネット閲覧を無線マウス・無線キーボードで快適にすることです。
Fire TV StickのWebブラウザ内では、リモコンの音声検索が使えないのでパソコンのように使うには文字入力が必要です。

リモコンで1文字ずつ入力するのは正直ツラいです。
また、画面のスクロール・ポインタ合わせも、
リモコンの十字キーで「ポインタ」を合わせるのは 意外と難しい。
そんな不満をスッキリ解消する方法は、「無線マウス」「無線キーボード」をFire TV Stickに適用することです!

無線(ワイヤレス)マウス

無線(ワイヤレス)キーボード

「無線マウス・無線キーボード」設定についてくわしくはコチラ↓から。
関連パソコン不要!? Fire TV StickにBluetooth「無線マウス・無線キーボード」を接続してみたよ
Fire TV StickはAmazonで購入

Fire TV Stickは Amazonで購入できます。
| 機種名 | 価格 |
| Fire TV Stick | 4,980円 |
| Fire TV Stick 4K | 6,980円 |
| Fire TV Cube | 14,980円 |
| 新リモコン単品 | 2,980円 |
2020年1月時点
楽天やヤフーショッピングでも購入できますが、安く買うならアマゾン一択です。

Fire TV Stickの初期設定は5分!チャチャッと簡単テレビ接続

Fire TV Stickの初期設定は5分程度で、あっという間に視聴できますよ。
接続方法は Fire TV Stick 4K・Fire TV(4K)もほぼ同じです。

Fire TV Stickの初期設定については、こちらから確認してくださいね!
テレビ画面で「5分後にネット動画を見る」ための注意点は下の3つです。
注意点
- 自宅のインターネット環境 (無線・有線いずれか) が整備されていること
- テレビに「HDMI端子」があること ※アナログ変換器で見る方法あり
- Fire TV Stickが用意されていること
Fire TV Stickのセール情報やオトクな割引方法は?
Fire TV Stickの通常料金は表のとおり。
| 機種名 | 価格 |
| Fire TV Stick | 4,980円 |
| Fire TV Stick 4K | 6,980円 |
| Fire TV Cube | 14,980円 |
| 新リモコン単品 | 2,980円 |
2020年1月時点
Fire TV Stickはタイムセール祭りで安く購入ができる傾向にあります!

プライム会員限定のプライムデーだったり、サイバーマンデーなども狙い目ですよ。
実は毎月のように開催していて、プライムデーと遜色ないほどオトクだったりします。
とくに自社製品のAmazonデバイスはガッツリ割り引きする傾向に!
Fire TV Stickは1,000円以上の割引があることもしばしば。

ちなみに、Fire TV Stickを中古で買うのはオススメしません。
使い捨て感覚でメルカリやヤフオクからの購入を検討してる人もいるかと思います。
でも意外と安くないんですよね…。
保証のない中古品を中途半端な割引金額で買うよりも、タイムセール祭り待ちがオススメですよ!
Fire TV Stickのレビュー・感想

Fire TV Stickを購入する際に、多くの人が気になりそうな点をピックアップしたレビューです。
個人的な感想も交えながら書いてみます。
比較表
Fire TV Stickシリーズの価格表
| 機種名 | 価格 |
| Fire TV Stick | 4,980円 |
| Fire TV Stick 4K | 6,980円 |
| Fire TV Cube | 14,980円 |
| 新リモコン単品 | 2,980円 |
2020年1月時点
Fire TV StickとFire TV Stick 4Kの比較表
| Fire TV Stick
|
Fire TV Stick 4K
|
|
| リモコン | 新リモコン(TV電源・音量調節) | 新リモコン(TV電源・音量調節) |
| Alexa対応 | あり(音声検索 可) | あり(音声検索 可) |
| 発売日 | 2019年1月23日 | 2018年12月12日 |
| 解像度 | 1080p フルHD(~60fps) | 4K Ultra HD(~60fps) |
| プロセッサ | クアッドコア1.3GHz | クアッドコア1.7GHz |
| メモリ | 1GB | 1.5GB |
| ストレージ | 8GB | 8GB |
| オーディオ | Dolby Audio 5.1ch |
Dolby Atmos 7.1ch |
| Wi-Fi | デュアルバンド デュアルアンテナ a/b/g/n/ac |
デュアルバンド デュアルアンテナ a/b/g/n/ac |
| Bluetooth | 4.1 | 4.2 |
| ミラーリング | あり | あり |
| 有線接続 | ※別売りアダプタで可 | ※別売りアダプタで可 |
| 保証 | 90日間 | 1年間 |
| 重量 | 32g | 53.6g |
4Kテレビを購入済みもしくは購入予定であれば、迷わずFire TV Stick 4Kでしょう。

両方使っている私の感想は、メモリ1GBのFire TV Stickが遅いと思いませんし、Dolby Atmosの音質がハッキリ良いとも思いません。
8チャンネル(7.1ch)のスピーカーを用意できる人以外は、違いに気づかないレベルでしょう。
4Kに関しては間違いなくキレイですが、そもそも「4Kに対応したテレビ」と「4Kに対応した動画」がセットにならないと威力を発揮しません。
4Kに対応した動画はさほど多くないので、Fire TV Stick 4Kを選ぶ場合には 今後の発展性に期待といったところです。
Fire TV Stick 4Kは保証期間が長い
ただし、Fire TV Stick 4Kのオトク度を圧倒的にアップさせる項目が1つあります。
それが、保証期間1年間!
| 保証期間 | |
| Fire TV Stick | 90日間 |
| Fire TV Stick 4K | 1年間 |
価格差が2,000円しかないので、どう考えてもFire TV Stick 4Kがオトクだなぁという印象です。
Fire TV Stickの旧リモコン・新リモコン違いは主に3つ

Alexa対応「新リモコン単品」
上の図解をみると、いろいろできそうなスゴイヤツに感じられますよね。

発売日以前は確かにスゴイヤツだったんですが、2018年12月12日の発売当日、旧リモコンでもAlexa(アレクサ)に対応してしまったものだから、

新リモコンのメリットが激減しました…。
2019年2月時点での新リモコンの特長は主に3つ。
新リモコンの特長
- テレビの電源をON/OFFできる
- テレビの音量を調節できる
- テレビの音量をミュート (ワンタッチ消音) できる
ということで、Fire TV Stickの旧リモコンもAlexaに対応したので、新リモコンを買う必要はありません。

新リモコンで追加された機能は「テレビ電源ON/OFF」「音量調節」などです。
これから買う人は「Fire TV Stick 4K」がおすすめ!
ここまでの話をシンプルにまとめますと、
初めて購入する人
2,000円ケチらずにFire TV Stick 4K。
\価格を比較する/
※Amazonの価格はセール時にブレるため、必ずリンク先で最新価格を確認してください。
Fire TV Stickを購入済みの人
買い替える必要ないでしょう。
セールで安くなっているのであれば、Fire TV Stick 4Kに買い替えてもいいかもしれません。
Fire TV Stick・Fire TV(4K)を購入済みでリモコンを1つにまとめたい人
新リモコン 単品がおすすめ。
\価格を比較する/
※Amazonの価格はセール時にブレるため、必ずリンク先で最新価格を確認してください。
テレビの電源ON/OFF、音量調節も1つにまとめたい!という強い願望をお持ちの人は、とりあえずリモコンだけ買っとくといいのではないでしょうか。
【まとめ】Fire TV Stickのおすすめする使い方トップ5
ということで、2年使い倒した私がおすすめする満足度がハッキリ高いFire TV Stickの使い方トップ5!でした。

WiFi環境(無線)が万全なら↓
\価格を比較する/
※Amazonの価格はセール時にブレるため、必ずリンク先で最新価格を確認してください。
4Kにも対応しておきたいなら↓
\価格を比較する/
※Amazonの価格はセール時にブレるため、必ずリンク先で最新価格を確認してください。
有線接続にも対応しておきたいなら↓
テレビの電源ON/OFF・音量調節もできる新リモコン (単品)















